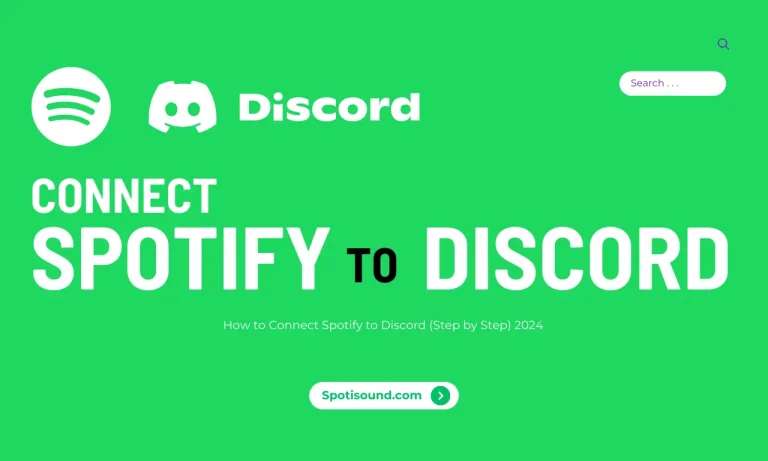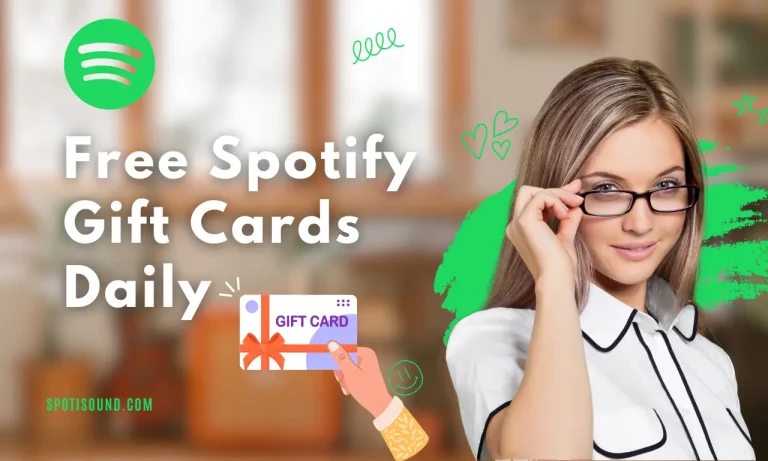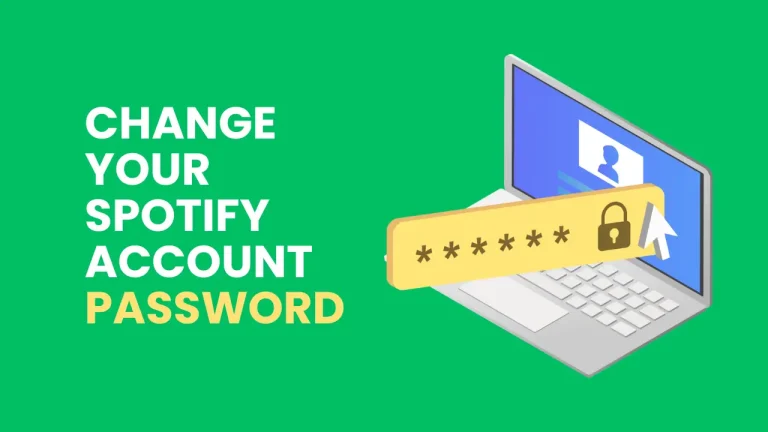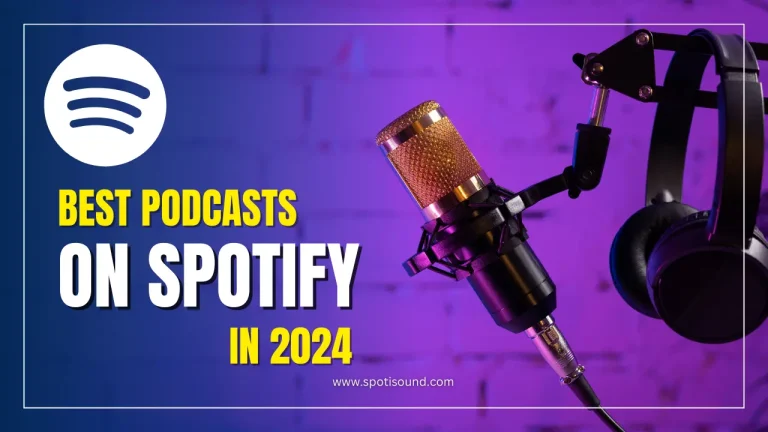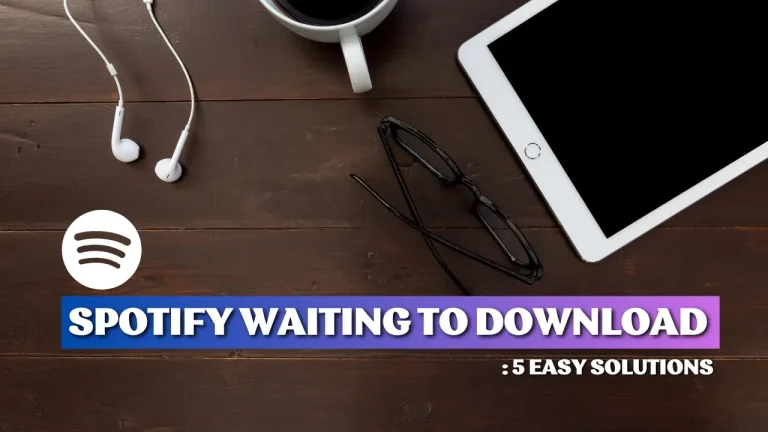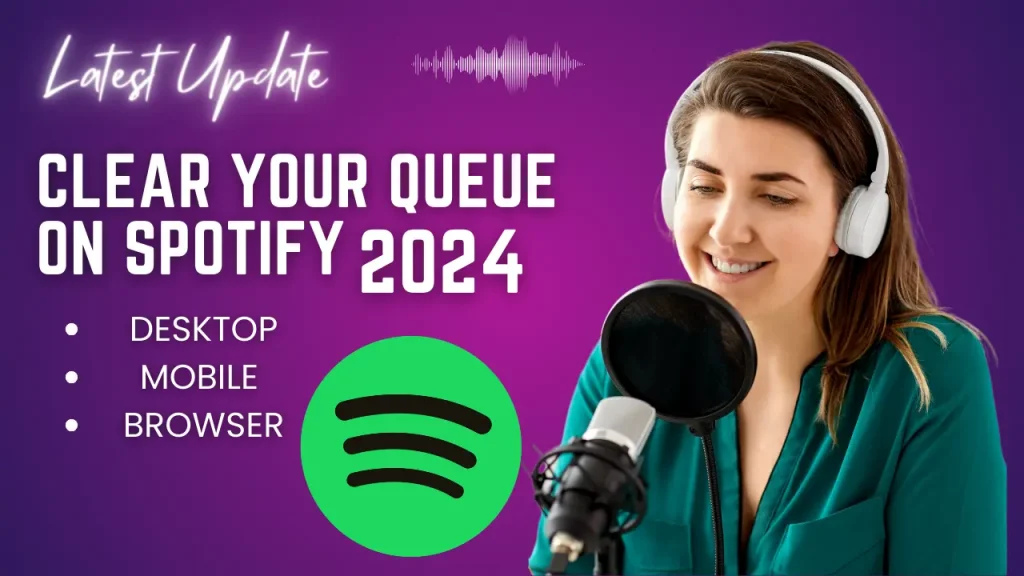
How to Clear Your Queue on Spotify (Desktop)
Clearing your queue on the Spotify desktop app is a straightforward process. Here’s how:
- Open the Spotify app on your desktop.
- Click the “Queue” button next to the volume control at the bottom right-hand corner of the screen.
- Once the queue has appeared, click the “Clear” button at the queue section’s top right-hand corner.
- Confirm that you want to clear the queue by clicking “OK.”
Your queue will now be cleared, and you can add new songs.
How to Clear Your Queue on Spotify (Mobile Device)
Clearing your queue is equally simple if you’re using the Spotify app on your mobile device. Here are the steps:
- Open the Spotify app on your mobile device.
- Tap the “Now Playing” bar at the bottom of the screen to access the current queue.
- Once the queue window has appeared, tap the “Clear” or “Clear Queue” button at the screen’s top left-hand corner.
- Confirm that you want to clear the queue by tapping “OK.”
Your queue will now be cleared on your mobile device.
How to Clear Your Queue on Spotify (Web Browser)
Using the Spotify web player, you can also clear your queue. Here’s how:
- Open the Spotify web player on your browser and sign in to your account.
- Click the “Queue” button next to the volume control at the bottom right-hand corner of the screen.
- Once the queue has appeared, click the “Clear” button at the queue section’s top right-hand corner.
- Confirm that you want to clear the queue by clicking “OK.”
Your queue will now be cleared on the web browser.
Conclusion
Clearing your queue on Spotify is an easy process, no matter what device you use. Whether on your desktop, mobile device, or web browser, the steps are simple to follow and can make your experience with the platform less stressful. Remember, clearing your queue regularly allows you to add new songs without cluttering your queue and helps you enjoy the platform’s vast library of music efficiently. So, clear your queue to make way for new tunes!