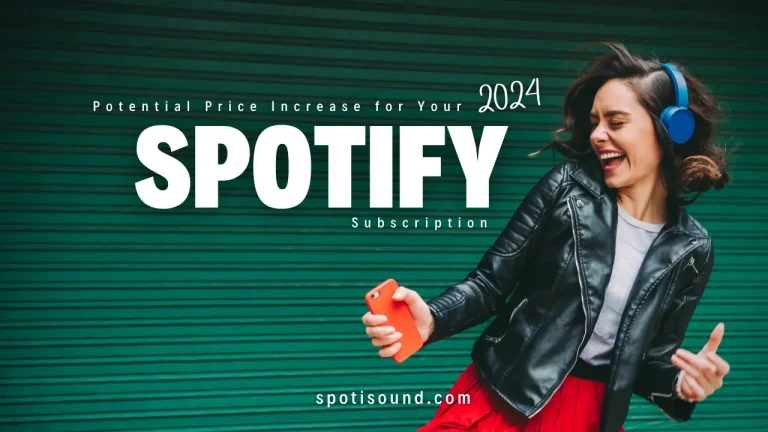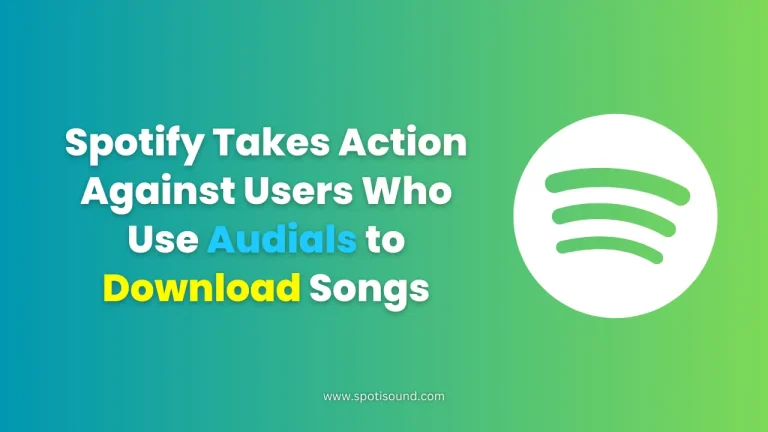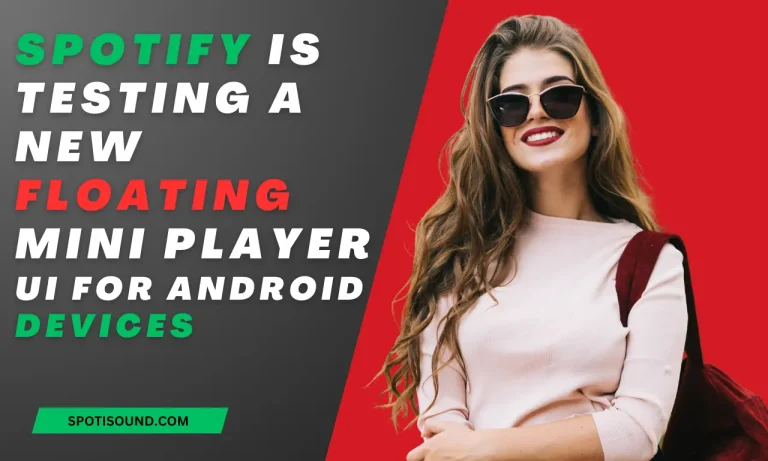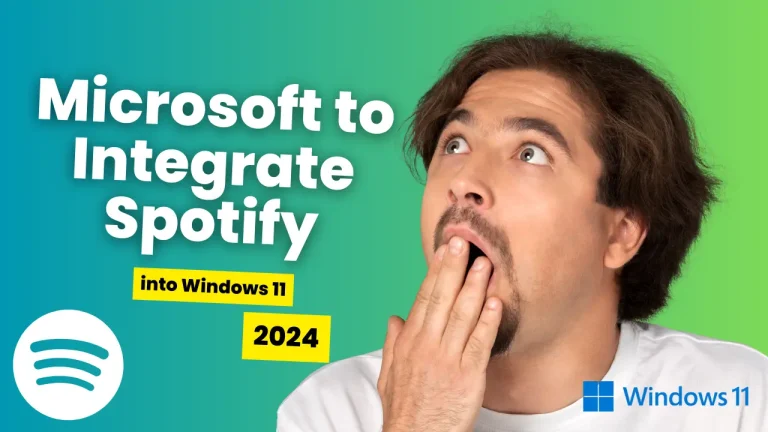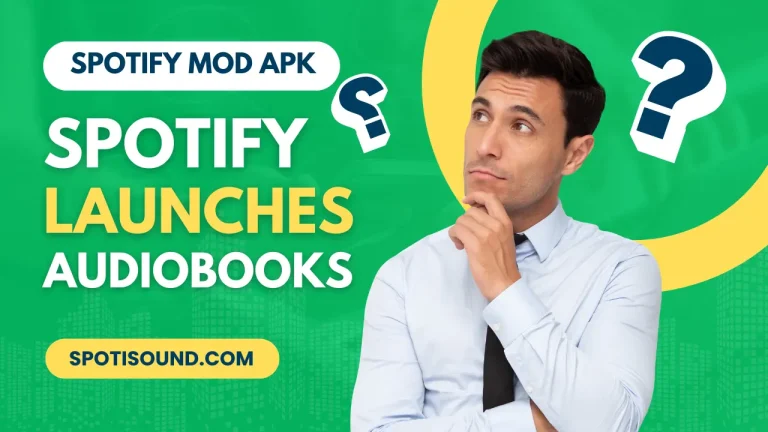Spotify App Automatically Installing in Windows 10 & 11: What You Need to Know
Spotify, the popular music streaming platform, is known for its vast library of songs and user-friendly interface. However, some Windows 10 and 11 users have reported encountering an issue where the Spotify app automatically installs on their systems without their consent. This unexpected behaviour can be frustrating, especially for those who prefer alternative music streaming services or do not wish to clutter their devices with unnecessary apps. In this article, we’ll explore why this may occur and provide potential solutions to prevent the automatic installation of Spotify on your Windows computer.
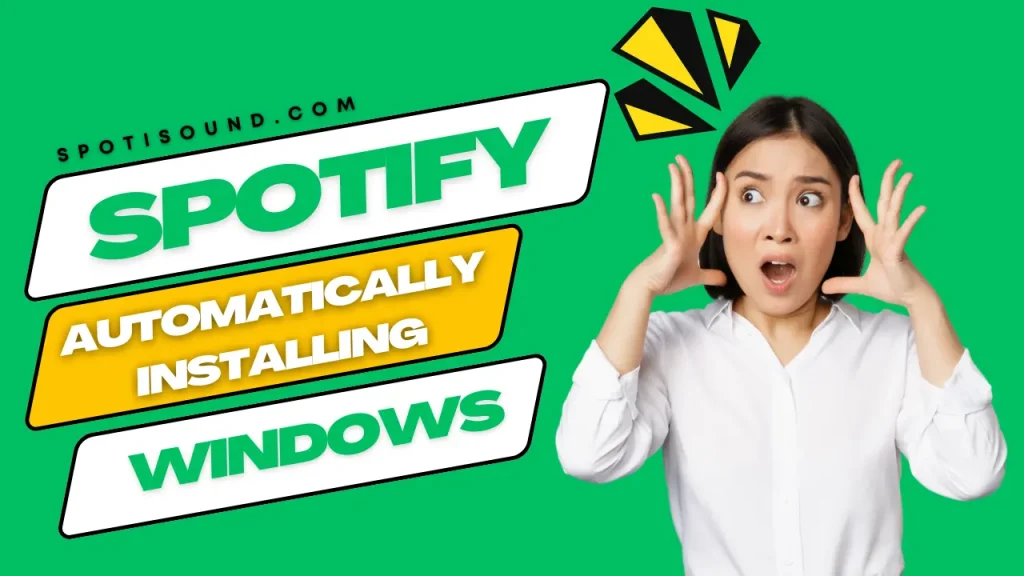
Why is Spotify Automatically Installing in Windows?
The automatic installation of the Spotify app in Windows 10 and 11 might be attributed to a few factors. Here are some possible reasons:
- Pre-installed OEM Software: Some computer manufacturers may partner with Spotify to include their app as a default software package on new computers. This means that when users purchase a new Windows PC, Spotify is automatically installed.
- Windows Store Recommendations: Windows 10 and 11 have built-in recommendations and suggestions for apps available in the Microsoft Store. Based on certain algorithms and user behaviour, the operating system may recommend installing Spotify if it believes it aligns with the user’s preferences.
- User Account Association: If you have previously used Spotify with your Microsoft account on another device, Windows may automatically suggest installing the app on any new Windows 10 or 11 devices associated with the same account.
Solutions to Prevent Automatic Installation of Spotify
If you prefer not to have Spotify automatically installed on your Windows 10 or 11 device, here are a few potential solutions to consider:
- During Initial Setup: If you’re setting up a new Windows 10 or 11 PC, carefully review the software options during the initial setup process. Look for any checkboxes or prompts related to installing additional apps and deselect them if you don’t want Spotify.
- Contact Computer Manufacturer: If your PC comes with Spotify pre-installed, you may need to reach out to the computer manufacturer’s support team. They might be able to guide you on how to remove the pre-installed software or provide alternative options if available.
- Windows Store Settings: In Windows 10 and 11, you can adjust your Microsoft Store settings to personalize the recommendations and suggestions you receive. Go to “Settings” -> “Apps” -> “Microsoft Store” and update your preferences to reduce the likelihood of Spotify being automatically recommended.
- Disabling App Recommendations: In Windows 10, you can disable app recommendations in the Start Menu and throughout the operating system. Go to “Settings” -> “Personalization” -> “Start” and toggle off “Occasionally show suggestions in Start.” This might help prevent the Spotify app from being recommended.
- Third-Party Tools: If all else fails, you can use third-party software or tools to block, disable, or remove unwanted apps from automatically installing on your Windows device. However, exercise caution when using such tools and ensure they come from trusted sources.
Conclusion
While the automatic installation of the Spotify app in Windows 10 and 11 can be bothersome for some users, implementing the solutions mentioned above should help you prevent it from occurring. Whether it’s adjusting your Windows settings, contacting your computer manufacturer, or utilizing third-party tools, you have options to maintain control over the apps installed on your device. Remember, personalizing your device’s settings and being conscientious during the initial setup process can go a long way in preventing unwanted app installations.